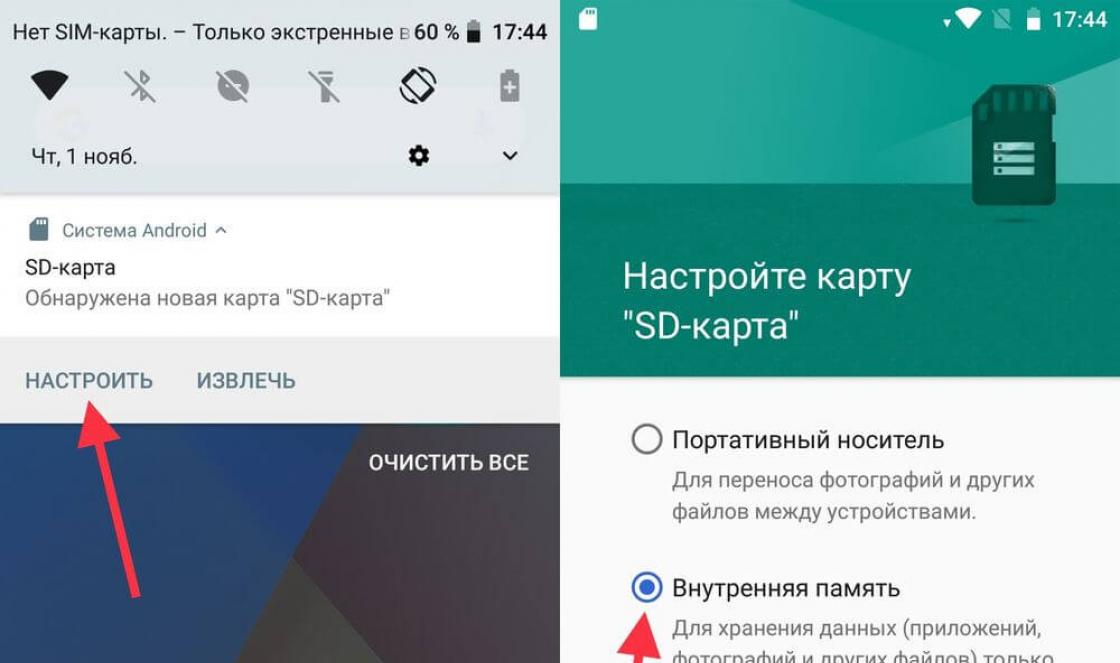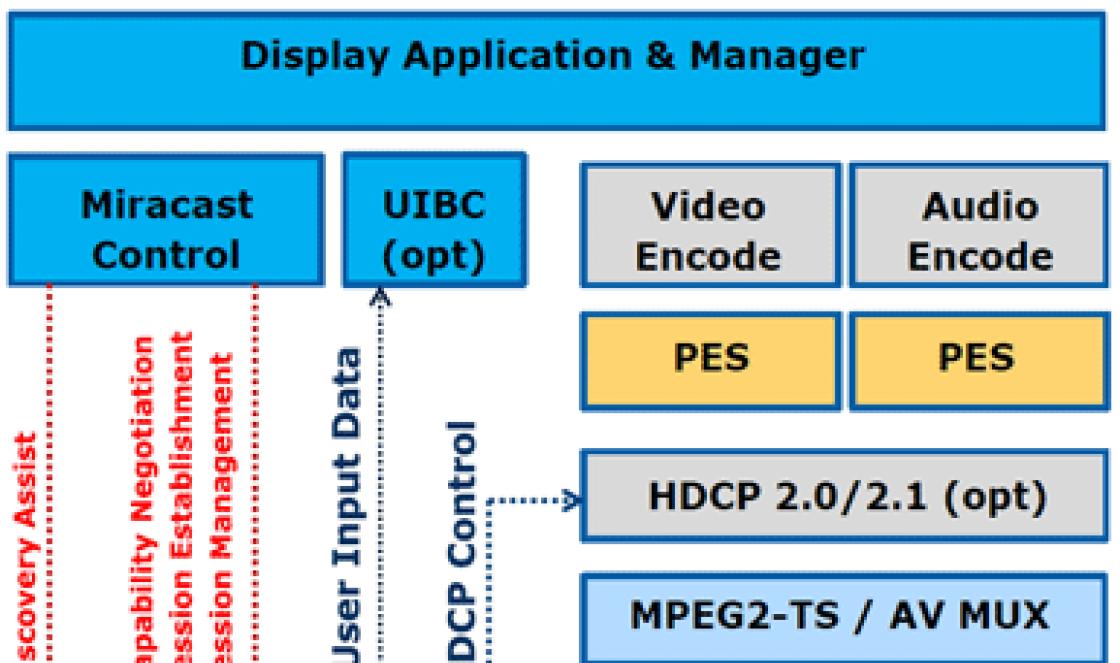Всем привет! У активных пользователей интернета возникает вопрос – как экспортировать закладки из Хрома, для того чтобы сохранить ссылки на любимые сайты на случай поломки компьютера. Здесь существует множество возможностей. Пользователи разных устройств могут синхронизировать персональные данные на всех своих смартфонах, планшетах и десктопах.
Google Chrome славится своей высокой скоростью работы, простотой и удобством в управлении. Интерфейс браузера скомпонован так, чтобы открыть как можно больше пространства на экране для полезного контента. Все кнопки и рычаги управления под рукой и интуитивно понятны с первого взгляда.
Синхронизацию можно запустить в работу нажав на значок человечка в правой верхней части браузера.
Как управлять закладками в Google Chrome
Как добавить закладку в Google Chrome? Есть несколько способов добавлять страницы и сайты в закладки.


При очень большом количества сайтов-фаворитов, кликнуть правой кнопкой мыши, открыть контекстное меню и добавлять папки для сортировки сайтов по тематикам.
Импорт и экспорт закладок
Экспорт закладок из Chrome – это создание файла HTML для бэкапа на случай форс-мажора. Полный доступ к системе управления закладками возможен из меню “Диспетчер закладок”. Оттуда можно группировать закладки по папкам, удалять, восстанавливать, импортировать из файла HTML либо из других установленных браузеров.


Важно только, когда понадобится, вспомнить, где сохранен восстановительный файл для закладок. Этот файл с закладками называется bookmarks с добавлением даты экспорта. Если вы ранее использовали другой обозреватель, можно перенести все персональные настройки вместе с закладками оттуда.
- Нажмите меню “гамбургер”.
- Перейдите в раздел закладок.
- Нажмите “Импортировать закладки и настройки”.
- Откроется интерфейс, где можно выбрать желаемый браузер для переноса установок.
Где закладки в Хроме? Те закладки, которые создавались в браузере, а не путем экспорта, находятся на жестком диске компьютера по вот этому адресу:
- C:\Documents and Settings\имя-пользователя\Local Settings\Application Data\Google\Chrome\User Data\Default
- И дальше там находится файл bookmarks.
Если работать в браузере приходится много и часто, на профессиональной основе, целесообразно освоить управление закладками при помощи горячих клавиш. Так можно будет значительно повысить производительность работы и оптимизировать рутинные манипуляции.
- Ctrl+В – занести текущую страницу в закладки.
- Ctrl+Shift+В – добавить в закладки все открытые страницы сайтов.
- Ctrl+Shift+O – запустить “Диспетчер закладок”.
- Комбинация Ctrl+Shift+B поможет быстро убрать панель закладок, если понадобится больше места для работы с сайтом.
Многие важные операции – переименование папок, копирование адресов сайтов-фаворитов, удаление закладок и изменение их свойств можно быстро и удобно делать при помощи контекстного меню. Кликнуть правой кнопкой мыши по нужному месту на панели вкладок и выбрать желаемое действие.
На этом у меня все! До скорой встречи!
С уважением, Евгений Кузьменко.
Закладки позволяют существенно облегчить и ускорить процесс интернет-серфинга. Многие пользователи имеют свою собственную базу важных и интересных сайтов, которую они бы хотели перенести на новый установленный обозреватель. Также экспорт закладок может быть полезен при переустановке операционной системы или поломанной версии браузера. В данной статье рассмотрено, как импортировать и экспортировать закладки в Гугл Хром.
Помимо обычного переноса данных с одного обозревателя на другой, экспорт личный данных может использоваться для создания резервной копии. Созданный бекап в формате HTML можно сохранить в надежном месте на жестком диске или внешнем носителе, чтобы легко восстановить свои закладки в случае аварийной ситуации.
Импорт информации с другого браузера
Для того чтобы импортировать закладки с любого другого интернет-обозревателя, установленного на вашем персональном компьютере, вы можете воспользоваться специальным инструментом Google Chrome. Для этого пользователям потребуется проделать следующее:
Экспорт данных и создание резервной копии
Если вы хотите скопировать информацию об используемых закладках в ХТМЛ-файл, вам требуется сделать следующее:

Полученный таким образом документ пользователи могут использовать для последующего восстановления утерянных или поврежденных данных. Для этого необходимо воспользоваться функцией Import, описанной в начале данного руководства.
Собираетесь переустановить Windows и хотите сохранить закладки? Правильно, ведь после удаления браузера все любимые сайты пропадут, и надо будет вспоминать их снова. Впрочем, делать этого Вам не придется. Ведь всегда можно переустановить Хром с сохранением закладок. Кстати, делается это очень просто.
Чтобы сохранить их при переустановке браузера или операционной системы Windows, необходимо выполнить 2 простые операции – экспорт и импорт. Для тех, кто не знает или постоянно путается, напомню. Экспорт – это выгрузка (сохранение) всех ваших сайтов в одном html файле. А импорт – обратная загрузка (добавление) в браузер.
Экспорт закладок из Chrome
Итак, чтобы экспортировать закладки из Хрома:
Для надежности лучше всего записать его на флешку. Особенно, если Вы планируете переустановить Windows.
Готово. Экспорт закладок из Хрома успешно выполнен, переходим ко второй операции – импорту.
Импорт закладок в Chrome
Чтобы импортировать закладки в Гугл Хром, обязательно потребуется html файл. Без него ничего не выйдет. Если Вы уже выполнили экспорт из Google Chrome, то он должен быть.
Если файл html записан на флешке, подключите ее к компьютеру или ноутбуку. Он Вам сейчас понадобится.

Готово. Импорт закладок в Хром успешно завершен. Можете проверить: они добавились в этом же окне.

Если Вы ранее пользовались Firefox или Internet Explorer, тогда указываете соответствующий пункт. Чтобы импортировать закладки из Оперы, Яндекса, Сафари и других браузеров в Гугл Хром, выбирайте последний вариант (но перед этим их нужно экспортировать в html-файл).
Синхронизация Google Chrome
Синхронизация Google Chrome – это специальная функция браузера, позволяющая привязать настройки к вашему аккаунту. Чтобы ее активировать:

Готово. Теперь на вашем аккаунте будут сохраняться все сайты, пароли, темы, расширения (плагины) и настройки. И Вам не нужно выполнять их экспорт и импорт. Достаточно запустить Google Chrome на любом компьютере или ноутбуке и зайти под своей учетной записью.
Если Вы будете пользоваться синхронизацией Google Chrome на рабочем ПК или у знакомых, не забудьте выйти из своего аккаунта. Чтобы никто не получил к вашим личным данным. Для этого войдите в «Настройки» и нажмите «Отключить аккаунт Google».

В данной статье мы будем разбираться, как сохранить закладки, при переустановке системы, в браузере Яндекс. Рассмотрим как стандартный экспорт через диспетчер, так и покопаемся в установочной папке данного обозревателя, чтобы найти нужный нам файл.
Экспорт закладок в Яндекс браузере
Запускаем веб-обозреватель и нажимаем на кнопку меню в правом верхнем углу. Из выпавшего списка выбираем пункт с подходящим для нас названием.

У нас открывается страничка диспетчера, на которой отображены все сайты. добавленные в данный список. Находим в правом углу кнопку «Упорядочить» и нажимаем на нее:

Из выпавшего списка выбираем пункт «Экспортировать закладки в файл HTML…»:

Все, теперь мы сможем импортировать его в любой другой обозреватель, не только Яндекс.
После того, как вы обратно установите браузер на компьютер и захотите добавить в него привычный список любимых сайтов, рекомендую ознакомиться со статьей: .
Находим расположение файла Bookmarks
Более подробно о том, вы можете прочесть, перейдя по ссылке. Ну а вкратце давайте разбираться здесь.
Все они сохраняются и записываются в определенный файл, нам остается лишь найти его и скопировать в надежное место. Называется он Bookmarks. Для того чтобы его увидеть необходимо включить показ скрытых папок.
Если у вас Windows 7, открываем любую папку проводника, нажимаем в верхней панели кнопку «Сервис» и из выпавшего списка выбираем пункт «Параметры папок»:

Переходим во вкладку «Вид» и ставим переключатель в положение «Показывать скрытые файлы, паки и диски»:

В Windows 10 вам нужно открыть не параметры папок, а «Параметры проводника». Сделать это можно, написав соответствующий запрос в строке поиска либо найти в панели управления. Чтобы попасть в панель управления, необходимо нажать правой кнопкой мыши по «Пуску».
После того, как включен показ скрытых папок идем по пути: C:\Users\Олег\AppData\Local\Yandex\YandexBrowser\User Data\Default.
Находим и копируем Bookmarks:

Данный файл можно скопировать во вновь установленный Яндекс браузер после переустановки системы.
Мы ранее рассказывали, . В сегодняшней статье добавим как создать резервную копию закладок и как их перенести в другой браузер.
В большинстве браузеров реализована возможность экспортировать закладки в HTML файл и возможность импорта с него, а в тех браузерах, которые не добавили данные функции, есть возможность установить дополнения и делать те же действия. HTML файл с закладками одного браузера можно импортировать в другой, таким простым способом можно переносить закладки между браузерами. Сегодняшняя статья покажет вам как экспортировать и импортировать закладки в браузерах Google Chrome, Mozilla Firefox, Opera, Edge, Yandex и Internet Explorer.
Google Chrome

Чтобы импортировать или экспортировать закладки в Chrome - нужно зайти в три точки справа вверху => выбрать "Закладки" => Диспетчер закладок. Также диспетчер задач можно вызвать с помощью клавиш Ctrl +Shift +O



Сохраненный файл с закладками можно импортировать в любой браузер. Чтобы импортировать закладки в Chrome из файла HTML - нужен сам файл экспортированный из любого браузера, открыть диспетчер закладок => выбрать "Управление" => "Импортировать закладки из файла HTML"

Находим и открываем файл с закладками.

После данных действий закладки из файла HTML будут добавлены в браузер.
Mozilla Firefox

В Firefox также есть возможность экспортировать закладки в HTML файл и также с HTML файла любого браузера импортировать их. Чтобы перекинуть закладки в другой браузер - их нужно экспортировать в файл HTML. На верхней панели в Fireflx возле звездочки есть что-то похожее на квадрат (смотрите рисунок), нажимаем на него и выбираем "Показать все закладки". Также можно просто нажать клавиши Ctrl +Shift +b для открытия библиотек.

Заходим в "Импорт и резервные копии" выбираем "Экспорт закладки в HTML файл".


Файл с закладками создан, теперь можете импортировать его в любой браузер.
Чтобы импортировать закладки из любого браузера в Firefox - нужно файл с закладками в формате HTML импортировать в библиотеках. То есть заходим в библиотеки, можно с помощью клавиш Ctrl +Shift +b (как описывалось выше) и нажимаем левой клавишей мыши на "Импорт и резервные копии" выбираем "Импорт закладок из HTML файла"

Находим файл с закладками, выбираем его и нажимаем "Открыть"

Всё, закладки из файла теперь доступны в браузере.
Yandex браузер.

Здесь всё делается также как и в Chrome, для начала рассмотрим как сохранить закладки из браузера Яндекс в HTML файл. В открытом браузере заходим в три линии справа вверху => Закладки => Диспетчер закладок (диспетчер закладок также открывается с помощью сочетания клавиш Ctrl +Shift +O )

Нажимаем на "Упорядочить" и в открывшемся списке выбираем "Экспортировать закладки в файл HTML"


Всё, закладки сохранены в HTMl файл, теперь вы можете их импортировать в любой браузер.
Чтобы импортировать закладки в Яндекс браузере - нужно зайти в "Диспетчер закладок" (как описано выше).

Нажать на "Упорядочить" и выбрать "Скопировать закладки из файла HTML

Выберите HTML файл с закладками и нажмите "Открыть".

После данных действий закладки из файла будут перенесены в браузер.
Internet Explrer
Начнем с экспорта закладок в файл HTML:
1.Нажимаем на звездочку справа вверху => возле "Добавить в избранное" нажмите на стрелку вниз (как на рисунке) =>

2.Ставим галочку в поле "Экспортировать в файл" и нажимаем "Далее";

3.Ставим галочку в поле "Избранное" и нажимаем "Далее";

4.Вы можете экспортировать все закладки или только некоторые папки, мы выбираем "Избранное" в самом верху чтобы экспортировать всё и нажимаем "Далее";

5.В этом окне можно оставить имя и путь для сохранения закладок по умолчанию и нажать "Экспорт", или нажать "Обзор", чтобы выбрать другую папку для сохранения;

6.Выбираем куда сохранять файл, и переименовываем (если есть в этом надобность), после чего нажимаем "Сохранить";

7.Нажимаем на "Экспорт";

Всё, закладки браузера экспортированы в файл, нажимаем "Готово". Теперь их можно импортировать в любой браузер.
Чтобы из других браузеров импортировать закладки в Internet Explorer, используя HTML файл - нужно:
1.Нажимаем на звездочку справа вверху => возле "Добавить в избранное" нажмите на стрелку вниз (как на рисунке) => из открывшегося списка выбираем "Импорт и экспорт";

2.Ставим галочку в "Импортировать из файла" и нажимаем "Далее";

3.Ставим галочку в поле "Избранное", нажимаем "Далее";

4.Нажимаем "Обзор";

5.Выбираем файл с закладками и нажимаем "Открыть";


7.Выбираем папку в которую хотим импортировать закладки и нажимаем "Импорт".

Всё, закладки из файла теперь в браузере.
Microsoft Edge
В Edge на данный момент есть только функция импорта закладок из других браузеров, а экспорт и импорт закладок в HTML находится в разработке. Те у кого установлен Windows 10 insider preview уже могут использовать функцию , обычные пользователи получат данную возможность со следующим большим обновлением. А пока, чтобы экспортировать и импортировать закладки в html мы будем использовать стороннее программное обеспечение.
Начнём с обычного импорта закладок из любого браузера в браузер Edge:
1.В браузере Edge нажимаем на три параллельные линии (смотрите на рисунок) => нажмите на звездочку => открываем "Параметры";

2.В списке будут все установленные браузеры в системе, которые содержат закладки, поставьте галочку напротив браузера с которого хотите импортировать закладки и нажмите "Импортировать";

3. Ниже напишет "Готово", что значит, что с выбранного браузера импортированы закладки в Edge.

Теперь рассмотрим как экспортировать закладки в HTML файл в браузере Edge. Как уже говорилось выше, что в Windows 10 insider preview уже добавлена возможность импорта и экспорта закладок в HTML файл, и в ближайшее время данная функция будет добавлена в обычные сборки. А пока будем использовать стороннее программное обеспечение Manage Edge Favorites . На странице Manage Edge Favorites нажмите Download, после чего запустите скачанный файл и кругом нажимая next установите программу.

Закройте браузер Edge после чего запустите Manage Edge Favorites с ярлыка на рабочем столе. В меню вы увидите все закладки браузера, выберите те, которые хотите экспортировать. Мы в примере выбираем верхнюю папку, чтобы импортировать их все.